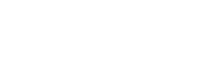- - KVM切换器1604:高效便捷的多电脑管理解决方案
- - 高评价光端机选购指南:技术全面解析
- - KVM切换器供电问题解析
- - 高清传输利器:VGA光端机浅析与选购指南
- - 北信源KVM切换器:高效便捷的多设备管理利器!
- - 提升画质!KVM切换器助你享受高清影音体验!
- - 高性价比的十六孔光端机推荐及价格分析
- - 16端口KVM切换器:实现多设备快速切换与管理
- - 龙瑞斯光端机:下一代高速图像处理解决方案
- - 高性能光端机Hit7025助力光纤通信业务发展
- - 黄山8路HDMI光端机:实现高清信号传输的必备利器
- - 高品质16路同轴高清光端机:超越技术的高清体验
- - HDMI KVM切换器评测:哪款更胜一筹?
- - 高清网络光端机定额:技术解析与优化
- - Dell KVM切换器:高效实现多设备管理!
- - 高清口光端机:颠覆传统光缆接入!
- - KVM切换器品牌公司排行榜
- - 黑龙江华为光端机功率变化及其影响分析


使用KVM实现双屏扩展的步骤和注意事项
摘要:本文主要介绍使用KVM实现双屏扩展的步骤和注意事项。随着工作和学习需求的不断增加,许多人需要在电脑上同时运行多个窗口,以提高工作效率。KVM是一种常用的实现双屏扩展的解决方案。这篇文章将详细介绍使用KVM实现双屏扩展的步骤和注意事项,希望能为读者提供帮助。
一、KVM简介
KVM(Kernel-based Virtual Machine)是一种由Linux内核支持的全虚拟化技术,其中KVM模块允许您在Linux宿主系统上运行多个客户机操作系统。KVM最初由Red Hat开发,并成为Linux内核的一部分。KVM通常用于虚拟化服务器端应用程序,但它也可以用于桌面端应用程序。使用KVM实现双屏扩展就是其中之一。
二、使用KVM实现双屏扩展的步骤
使用KVM实现双屏扩展需要以下步骤:
1. 安装KVM虚拟化软件。
2. 创建虚拟机并在其中安装操作系统。
3. 配置虚拟机以使用多个虚拟显示器。
4. 启动虚拟机并连接显示器。
下面将详细介绍这些步骤。
1. 安装KVM虚拟化软件
在Ubuntu或Debian系统中,可以使用以下命令来安装KVM虚拟化软件:
sudo apt-get install qemu-kvm libvirt-bin ubuntu-vm-builder bridge-utils
在CentOS或Red Hat系统中,可以使用以下命令来安装KVM虚拟化软件:
sudo yum install kvm libvirt virt-install bridge-utils
安装完成后,需要确保KVM模块已正确加载并且系统允许使用虚拟化技术。
2. 创建虚拟机并在其中安装操作系统
可以使用virt-manager等工具创建虚拟机,并在其中安装操作系统。这里以virt-manager为例:
1. 打开virt-manager程序,点击“创建新虚拟机”按钮。
2. 在下一步中,选择安装介质(ISO文件)所在的位置。
3. 在下一步中,选择要安装的操作系统类型和版本。
4. 在下一步中,指定虚拟机的名称、存储位置、内存大小等信息。
5. 接下来,按照提示完成操作系统的安装过程。
3. 配置虚拟机以使用多个虚拟显示器
默认情况下,虚拟机只能使用一个虚拟显示器。要使用多个虚拟显示器,需要对虚拟机进行配置。
可以通过virt-manager等工具配置虚拟机。具体步骤如下:
1. 打开virt-manager程序,选择要配置的虚拟机。
2. 点击“编辑虚拟机”按钮,并进入“显示器”选项卡。
3. 在“显卡”下方的下拉列表中选择要添加的虚拟显示器数量。
4. 配置完毕后,保存并退出。
4. 启动虚拟机并连接显示器
配置完成后,可以启动虚拟机并连接显示器。
1. 启动虚拟机。
2. 打开控制台窗口,在窗口标题栏中选择“查看-》虚拟显示器-》多虚拟显示器”。
3. 这时会出现多个控制台窗口。将它们分别拖拽到不同的物理显示器上即可实现双屏扩展。
三、使用KVM实现双屏扩展的注意事项
在使用KVM实现双屏扩展时,需要注意以下事项:
1. 确认主机有足够的硬件资源来支持KVM。
2. 双屏扩展将会增加显卡的工作压力,因此建议使用独立显卡。
3. 如果虚拟机使用了PCI设备(例如显卡、网卡等),需要将其在虚拟机中添加。
五、总结:
本文介绍了使用KVM实现双屏扩展的步骤和注意事项。通过这种方法,我们可以将多个虚拟显示器连接到虚拟机上,实现双屏扩展。在操作时,需要注意硬件资源和PCI设备等方面的问题。
返回:音视频信号传输行业资讯
上一篇:使用HDMI延长器网线扩展视频传输距离
下一篇:使用HDMI网线延长器CM196延长HDMI信号的方法与注意事项